Clothing Upload
- Use GPark Editor to upload assets.
- Once uploaded, resources cannot be updated. To modify, re-upload the resource.
- Locally synchronized resources cannot be overwritten directly. To modify, re-import and re-upload.
- FBX files with multiple animation clips cannot be imported directly. Re-export them from DCC software (e.g., 3ds Max, Maya, Blender) before importing.
- When importing animations, ensure the correct skeleton model is selected for preview. Incorrect models may cause issues like character sinking, floating, or stretching.
- For dynamic bone models, the following options are available based on needs:
- Use physics simulation: Configure the dynamic bone physics template.
- Use animation effects: Create and configure dynamic bone animations.
- Use both effects: Configure the physics template and add dynamic bone animations. In this case, physics effects take priority during movement, while animations take priority when stationary.
Resource Import
Click "Import Resource" and select the files to upload (model FBX + textures + dynamic bone animations).
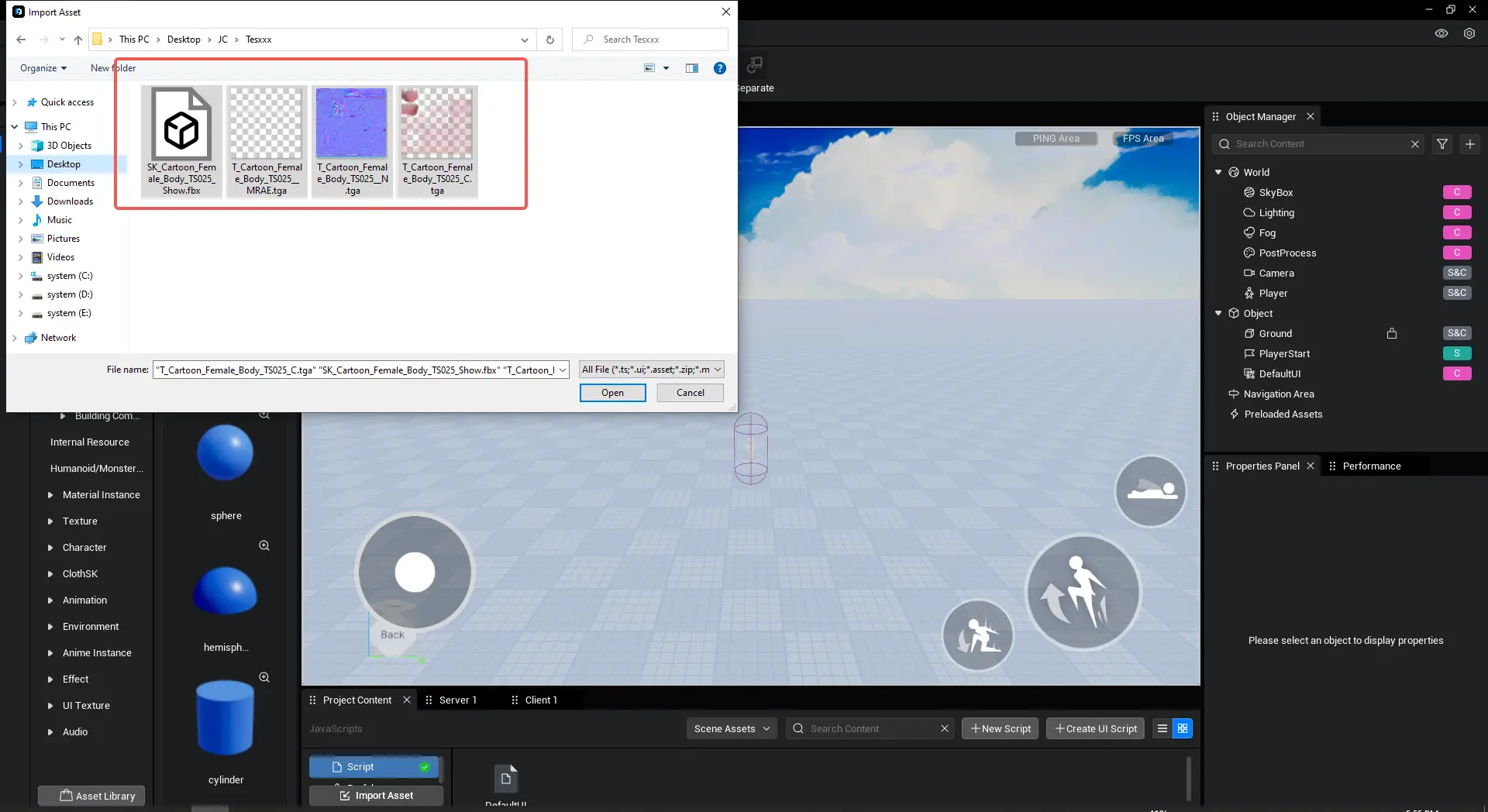
Confirm the texture types.
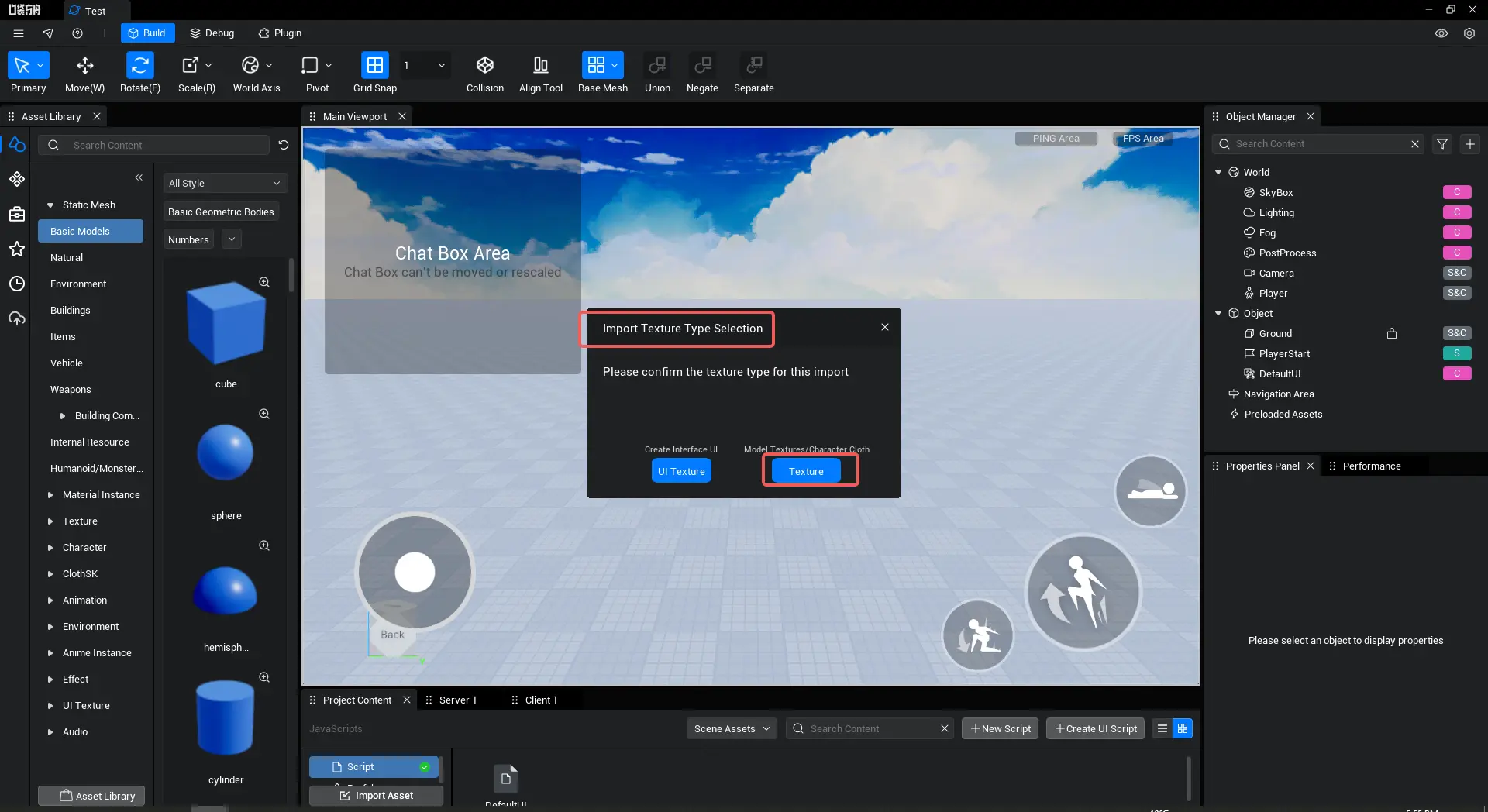
Select the category for the imported asset. Ensure the skin material is named body for automatic recognition.
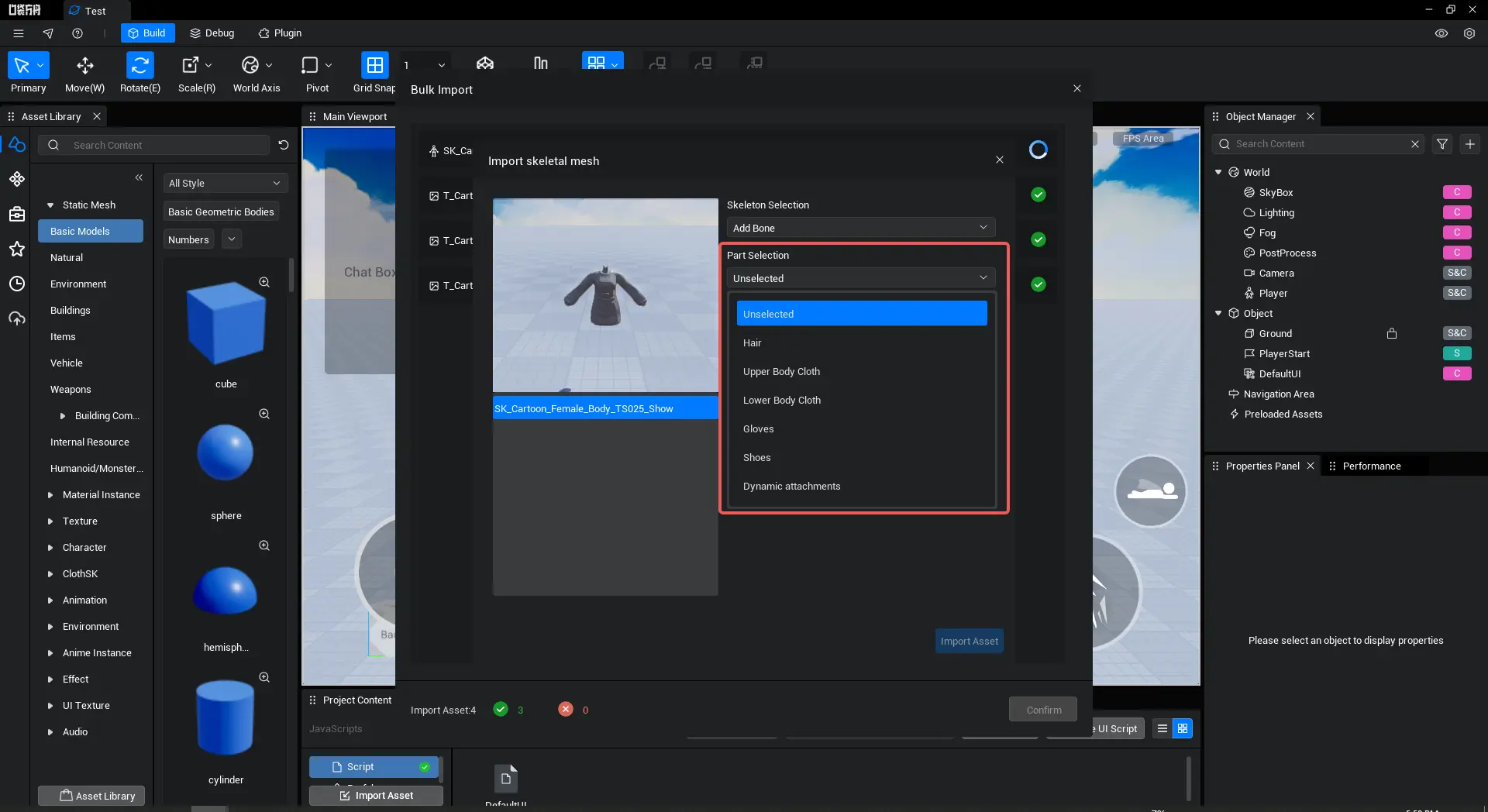
Select the gender and click "Import Resource."
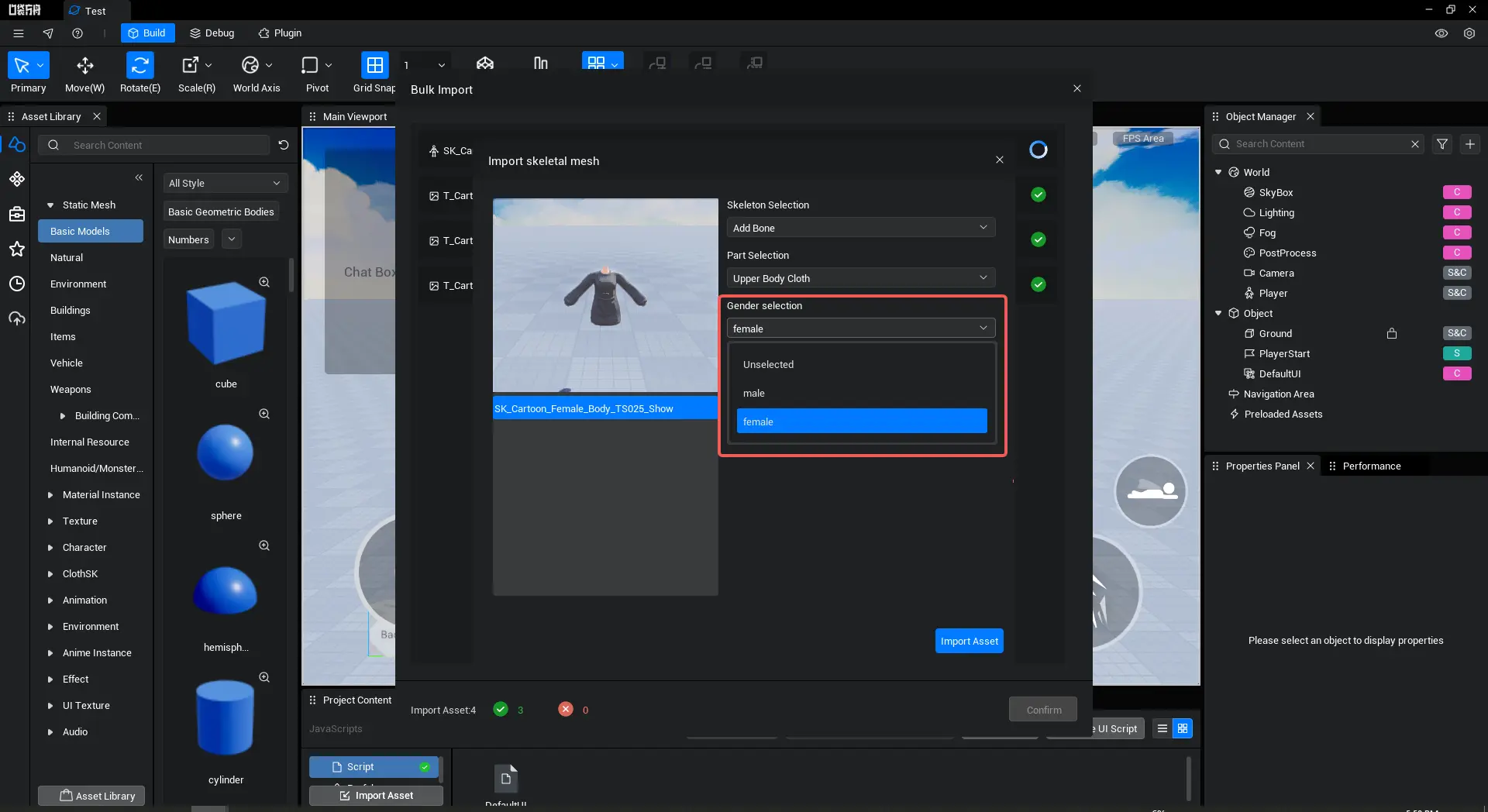
Select the skeleton corresponding to the animation and click "Import Resource."
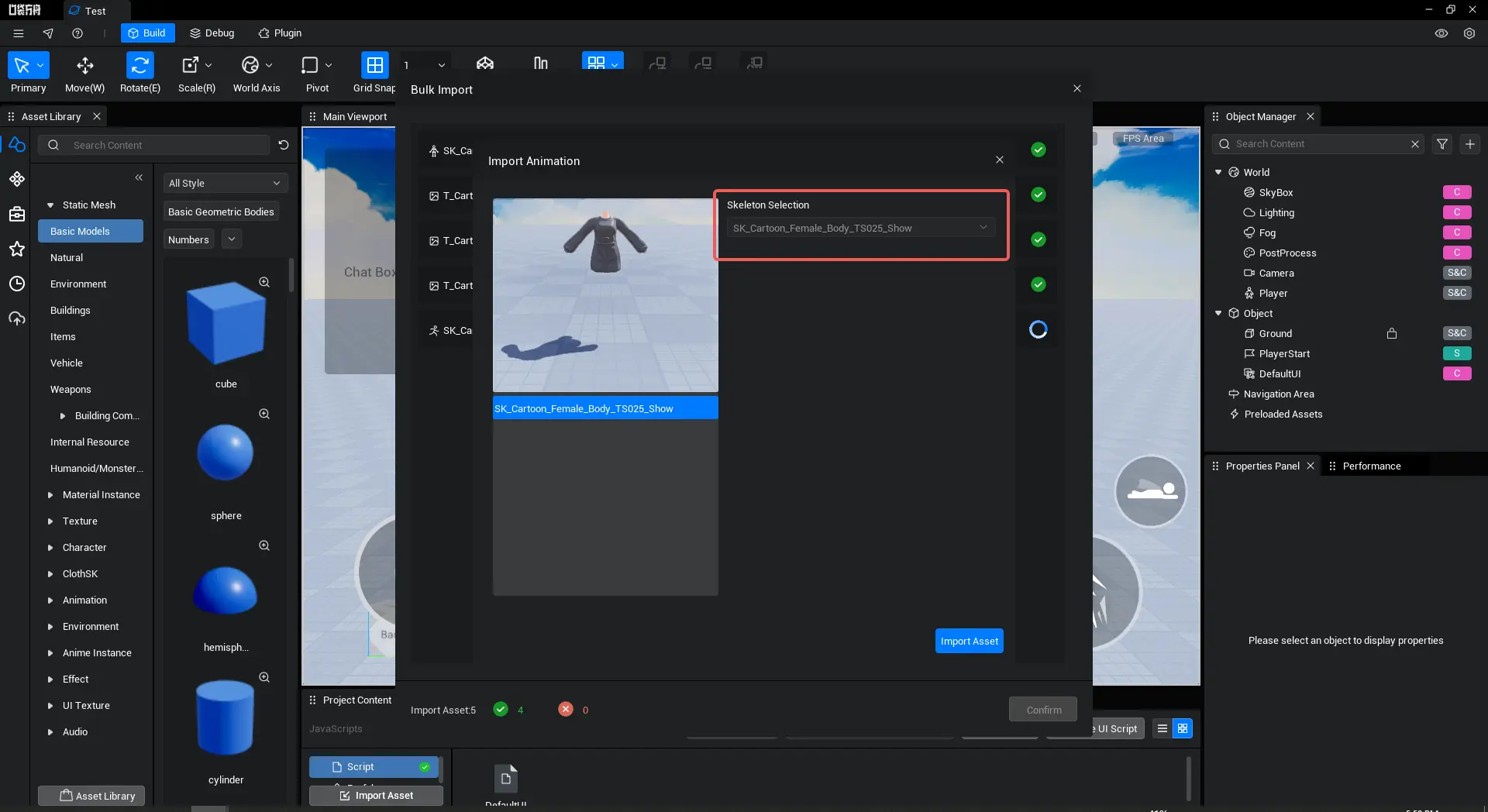
Texture Settings
Configure the Color/MRAE texture for the character.
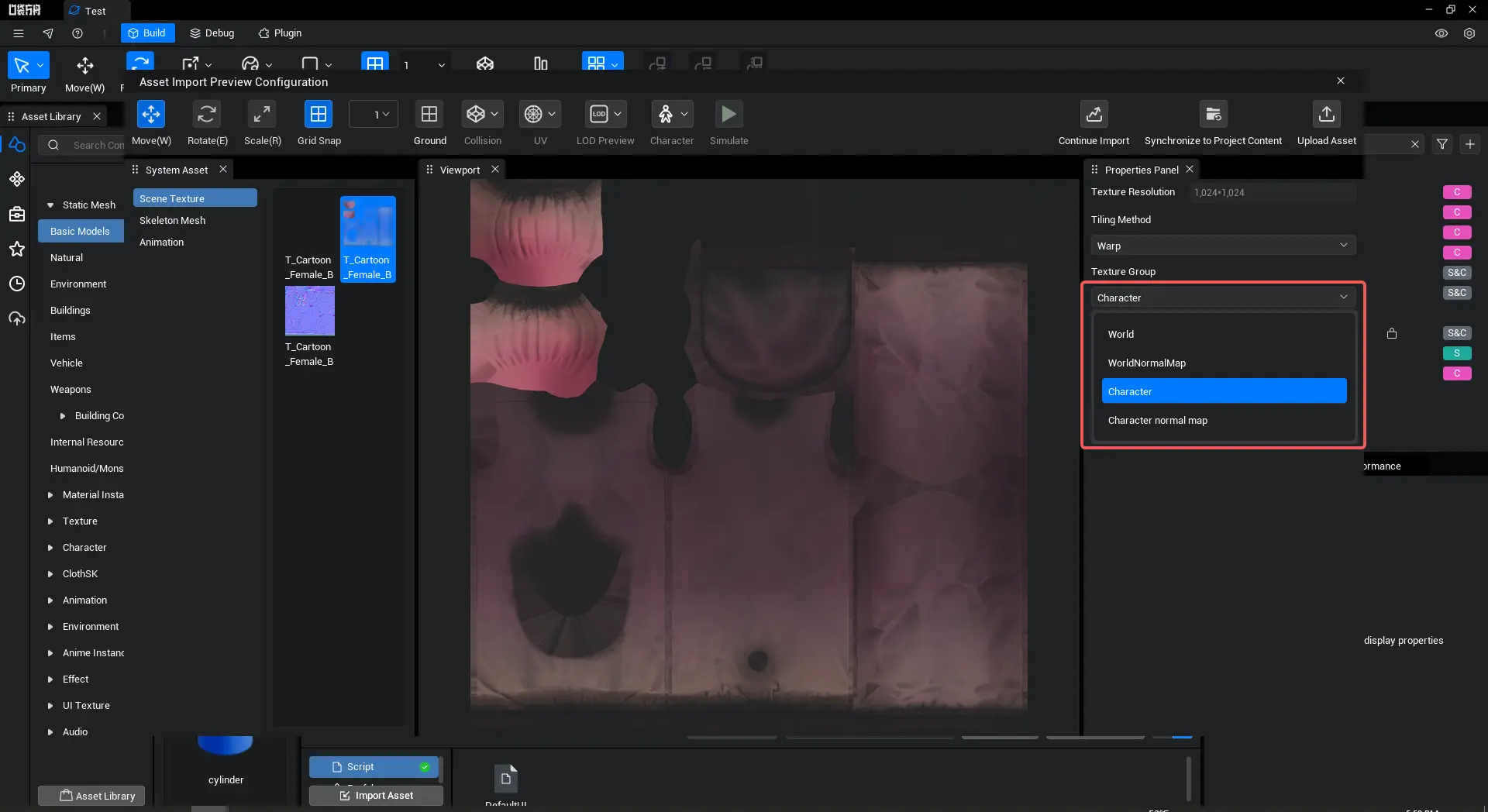
Configure the Normal Map for the character.
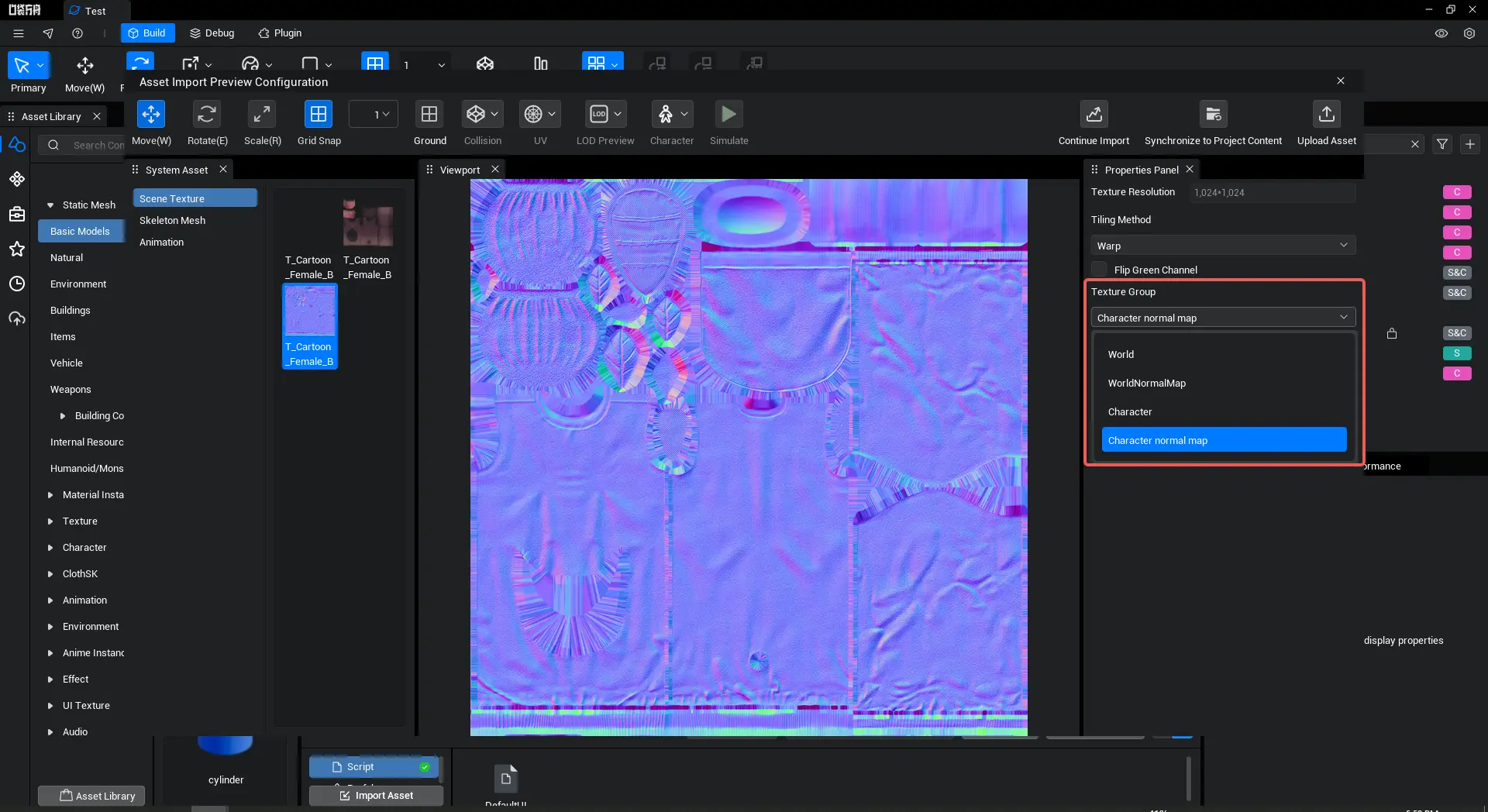
Resource Configuration
Configuring Material Textures
Select the model, enter the properties panel, and drag the textures to the corresponding slots.
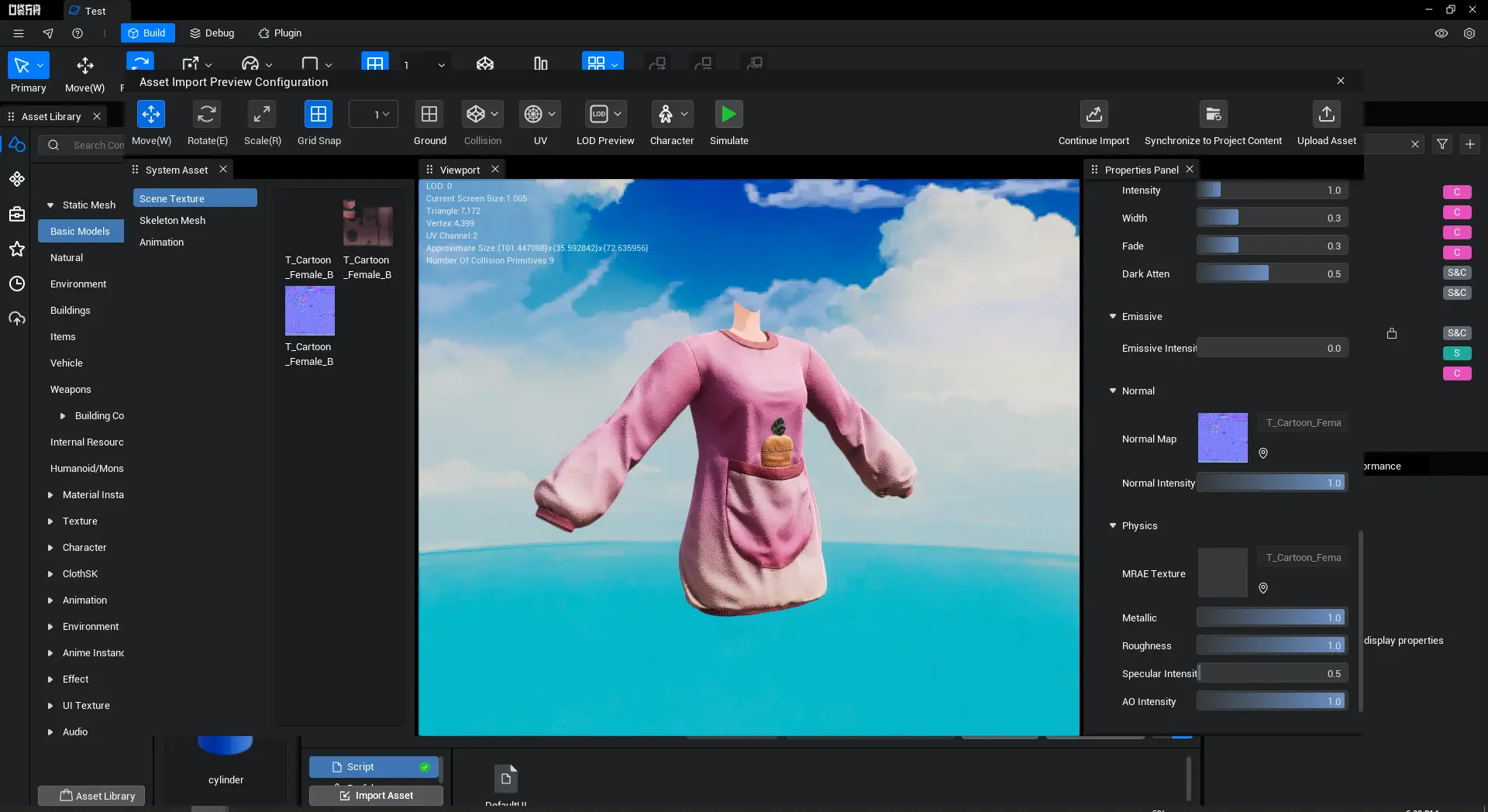
Configuring Dynamic Bone Animations
Configure the prepared dynamic bone animations. If no animations are created, this step can be skipped.
Click on the animation file on the left to preview the animation effect.
After assigning the animation file to the model, click "Simulate" to preview the effect.
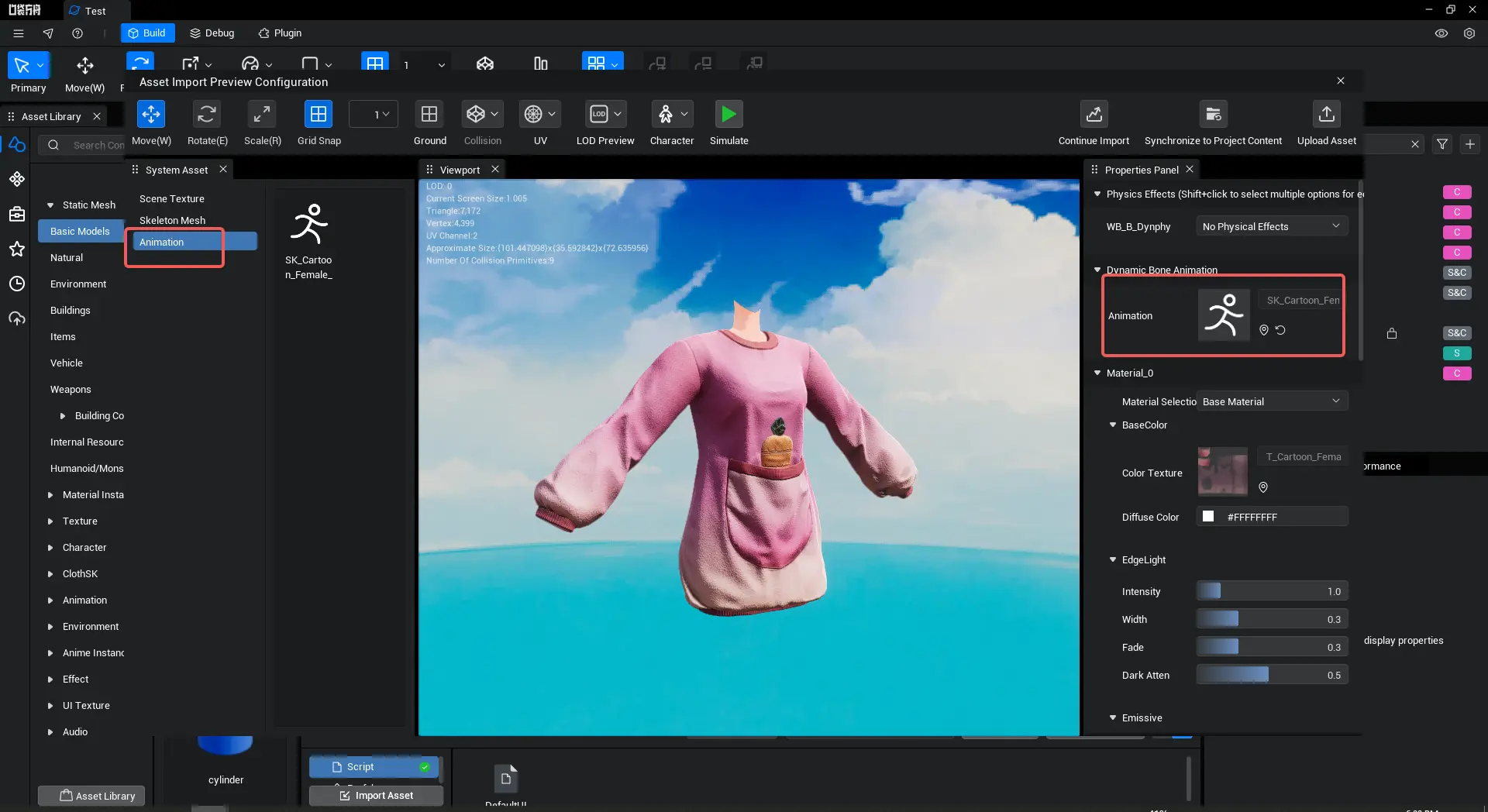
Configuring Dynamic Bone Physics Effects
Based on the dynamic bone setup, configure the dynamic effect template for the bone chain. If no dynamic bones are used, this step can be skipped.
If no dynamic bone effects are desired, select "No Physics Effect."
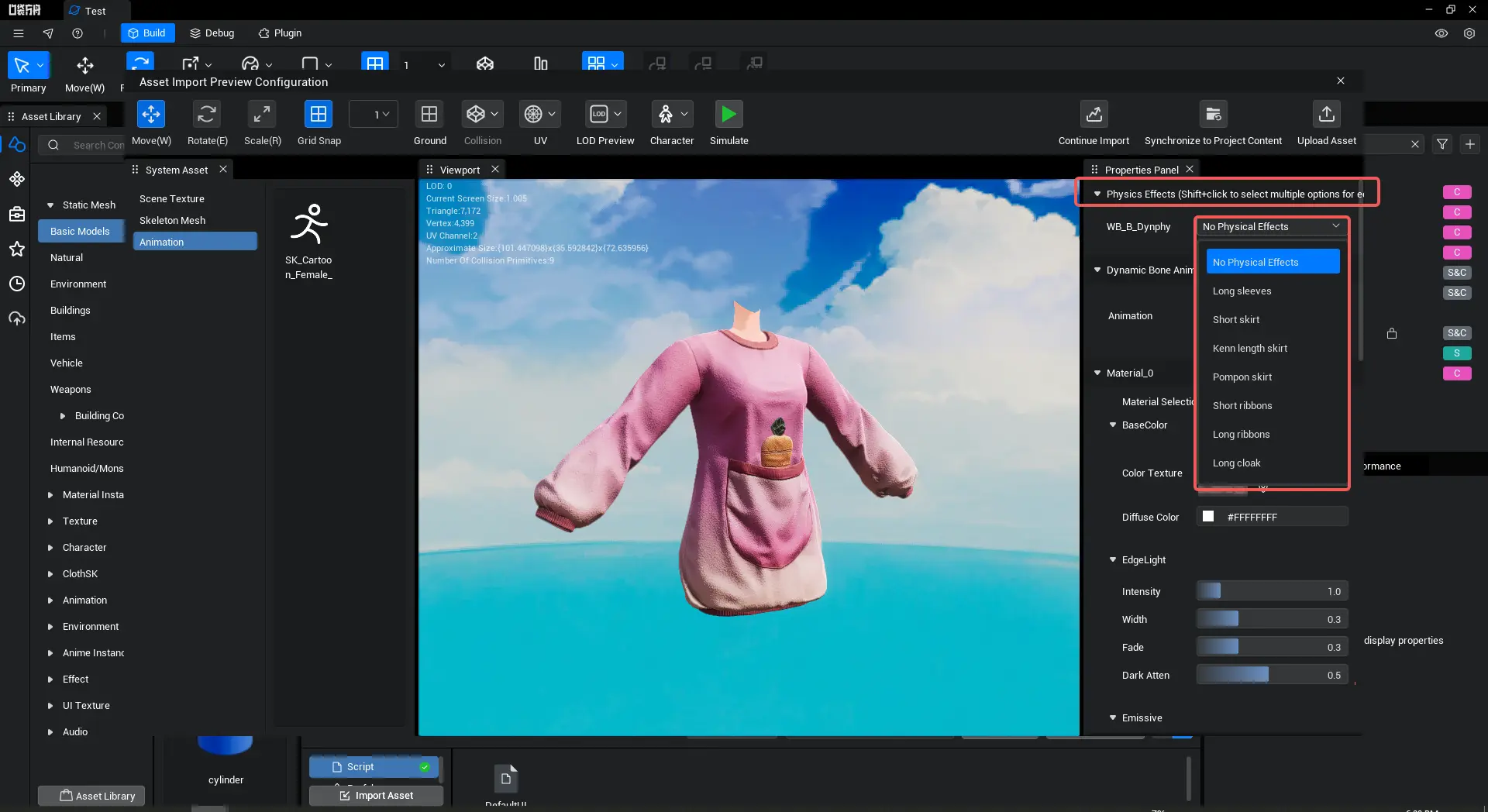
Notes:
For a skirt's dynamic bones, the same template must be selected for all bones; otherwise, the effect will be incorrect.
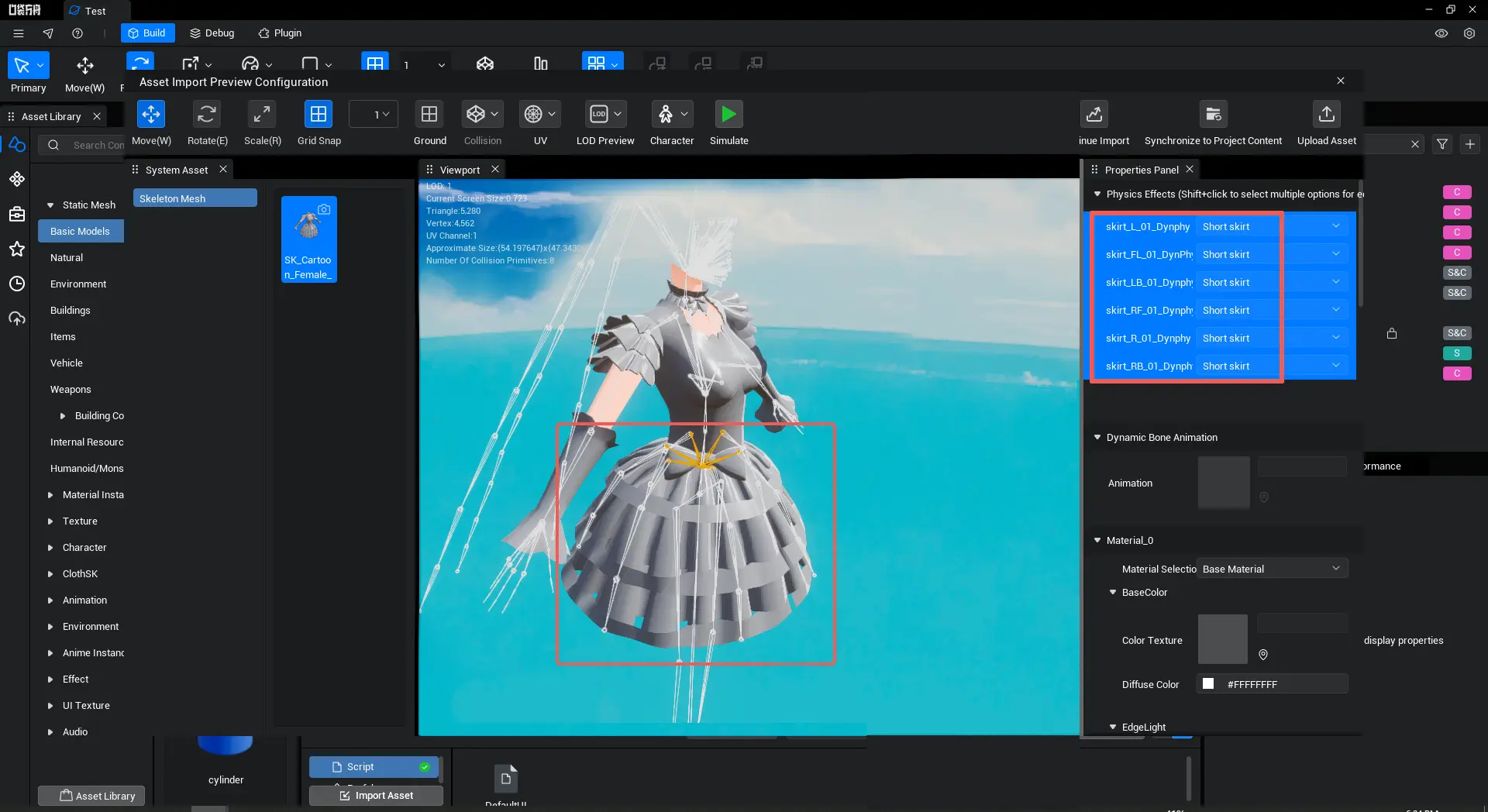
Simulation Preview
After configuring the resources, preview the model's skeleton, LODs, etc.
Select the appropriate physics effect template and click "Simulate" to observe the physics effect. Choose the most suitable template based on the effect.
Upload
After completing the resource configuration, click "Upload Resource." Once the review is complete, the resource will be uploaded to the asset library, and the upload progress can be checked in the Creator Center.
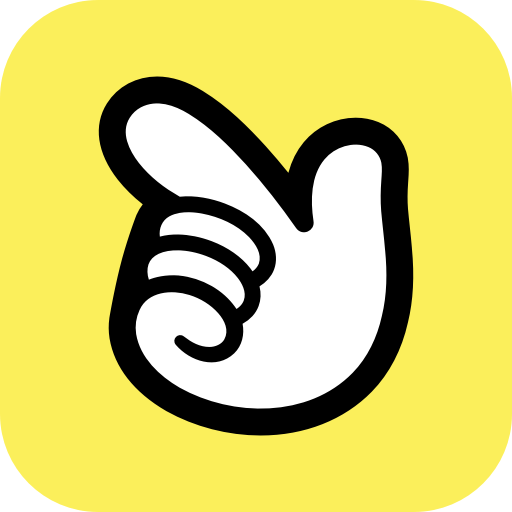 Editor Doc
Editor Doc