Clothing Resources
Resource Import
Click the import entry to select the model and texture for import.
Based on the resource configuration, select the clothing part and gender. Once matched, the Body part will automatically match the bare model material according to the skin material used when the model was created.
| Select part, here is an example of the upper garment | Select gender, here is an example of female |
|---|---|
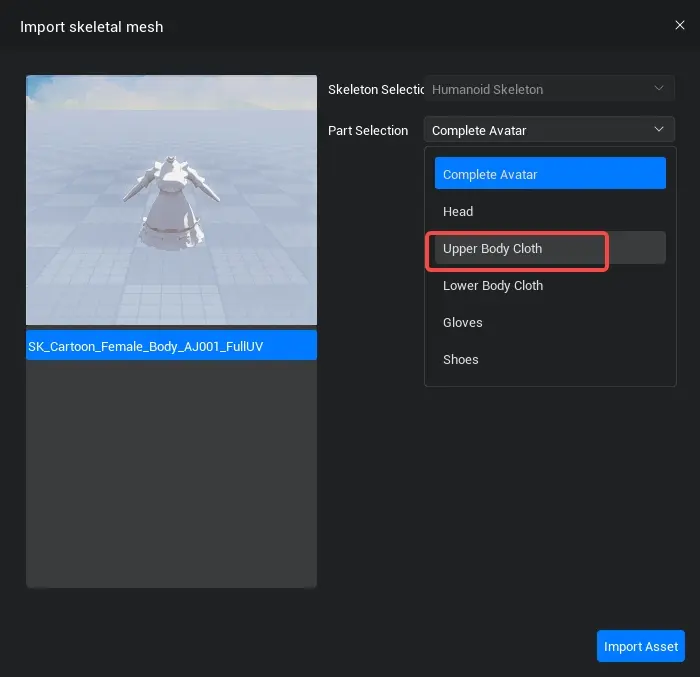 | 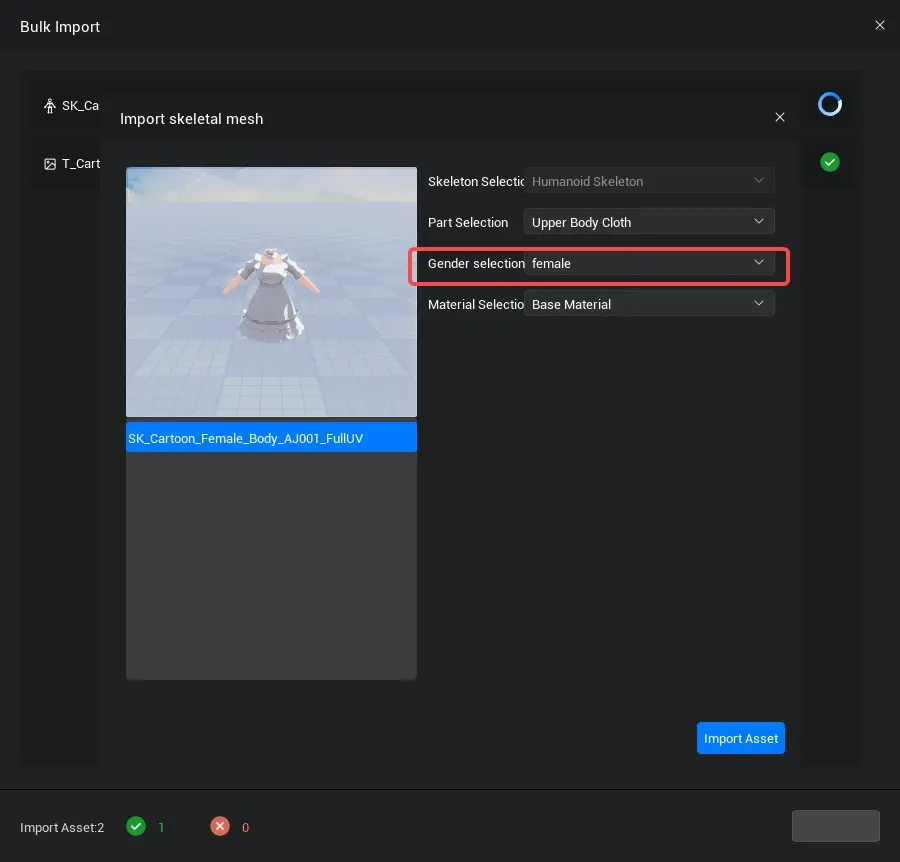 |
Select the material. The import tool provides three types of materials: Basic Material, Semi-transparent Material, and Mask Material.
Note
that once the material is switched and entered into material configuration, the material cannot be switched again. If you need to switch materials, you will need to re-import.
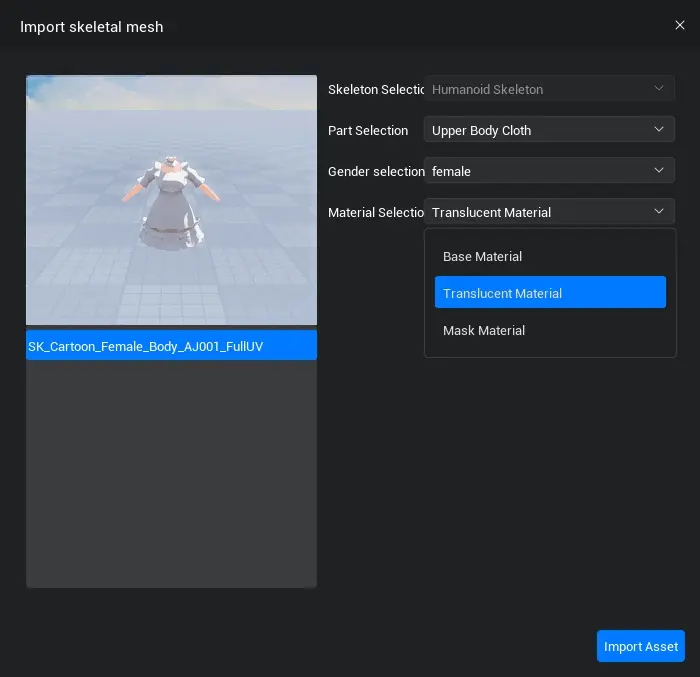
Material Effect Differences:
- Basic Material: Does not support transparency effects.
- Semi-transparent Material: Supports gray gradient transparency effects, without outline effects in the game.
- Mask Material: Only supports black-and-white transparency effects (gray transitions will be truncated), and no outline effects in the game.
- A comparison of the effects of three materials using the same texture.

After successfully importing, enter the editing interface and configure the texture parameters
Configure Textures
Color/MRAE textures are configured as character textures, and normal maps are configured as character normal maps.
Configure Materials
Select the model, enter the property panel, and configure the textures.
Adjust Material Parameters
Color
Color Map
Place the color map. The Alpha channel of the color map is the transparency channel.
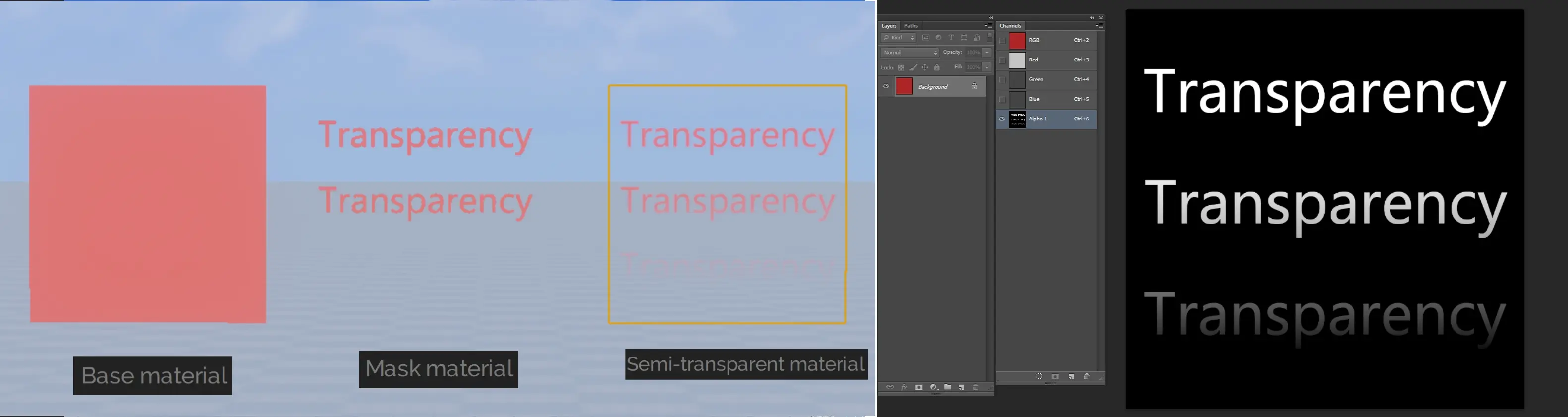
Diffuse Color
Adjust the overall color tone
Edge Light:
Edge Light Intensity
Adjust the intensity of the edge light
Edge Light Width
Adjust the width of the edge light
Edge Light Hardness
Adjust the hardness of the edge light. The smaller the value, the harder the transition. Note: A value of 0 may cause abnormal behavior
Edge Light Attenuation Intensity
Adjust the attenuation range of the edge light
Emission:
| Parameter Name | Function | |
|---|---|---|
| Emission Intensity | Adjust the intensity of emission, the higher the value, the stronger the effect. Emission color comes from the color of the texture itself. | 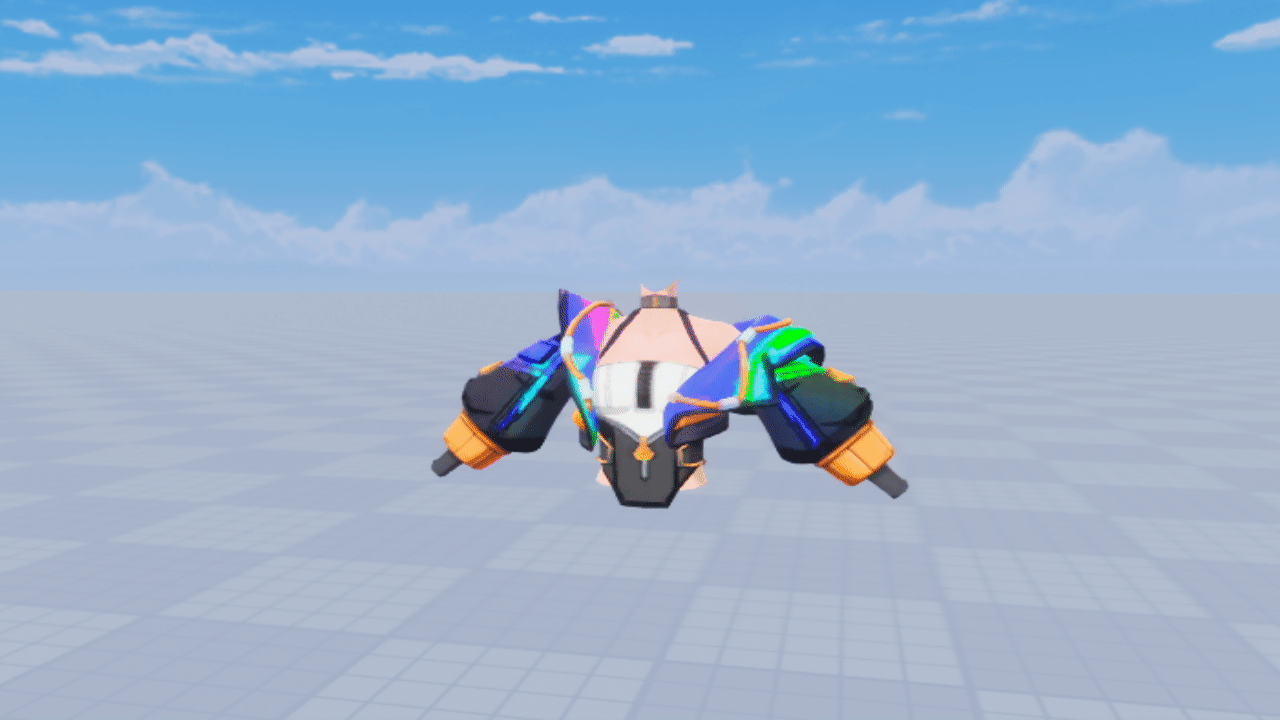 |
Normal Map
Normal Strength
Adjust the overall normal strength. 1 is the default strength, and 0 means no normal map effect
Physical Properties
Metalness
Adjust metalness, based on the R channel in the texture. The smaller the value, the weaker the metallic effect
Roughness
Adjust roughness, based on the G channel in the texture. The smaller the value, the smoother the surface
AO Intensity
Adjust AO intensity, based on the B channel in the texture
Toon Rendering
Toon Shadow
Control shadow hardness. 1 for toon shadow, with no transition effects. 0 for realistic shadow, with transition effects
Upload / Sync to Project Content
After completing the material configuration,you can click "Upload Asset" to directly upload them to the asset library and view the upload progress in the creator portal. Alternatively, you can sync to the project content for use before uploading.
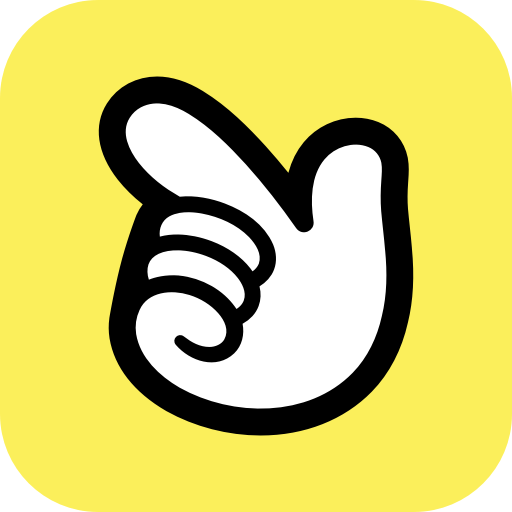 Editor Doc
Editor Doc